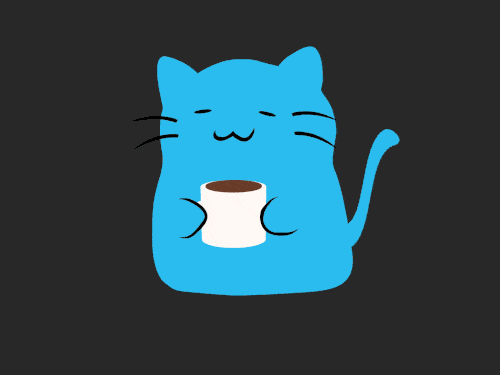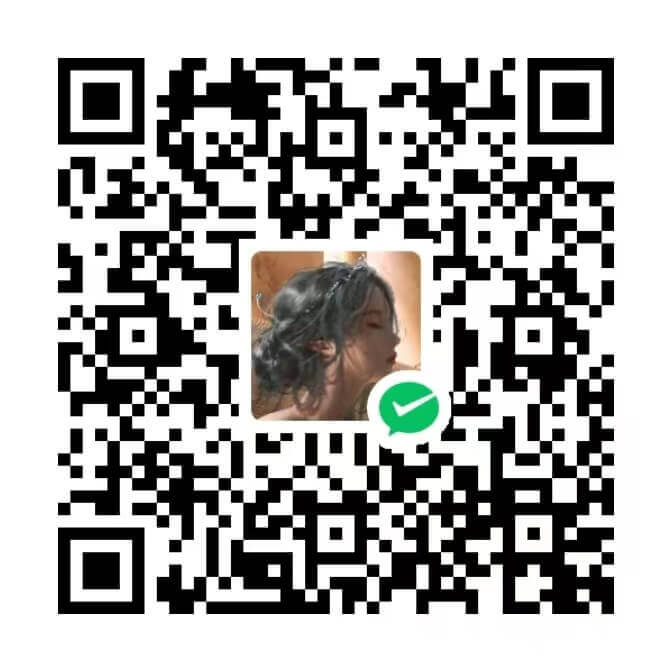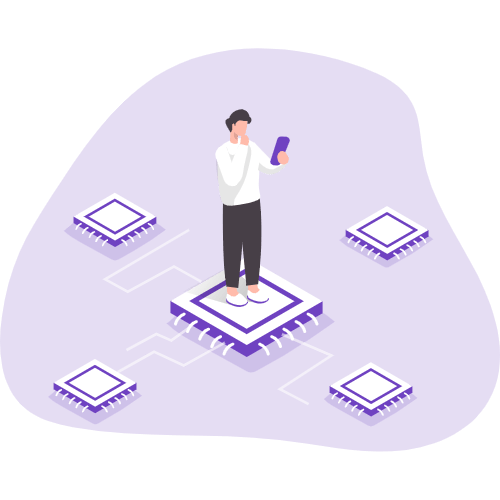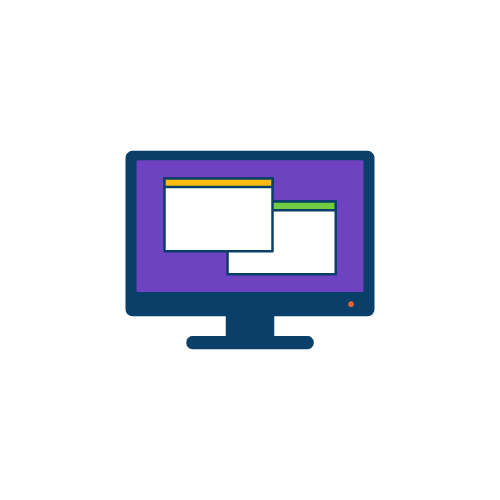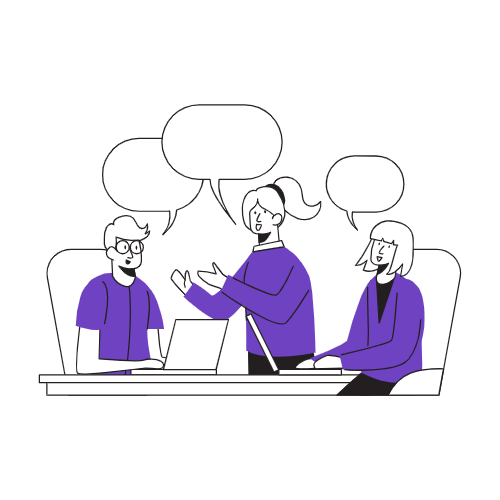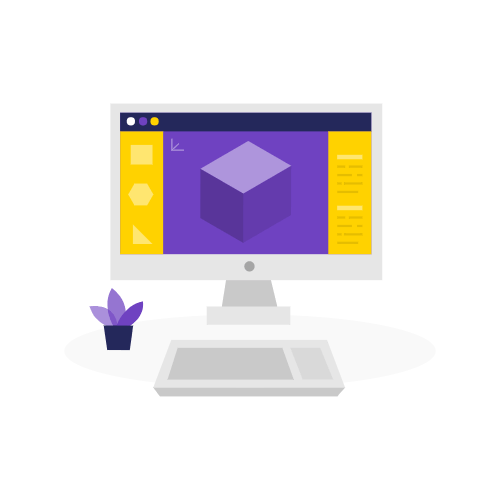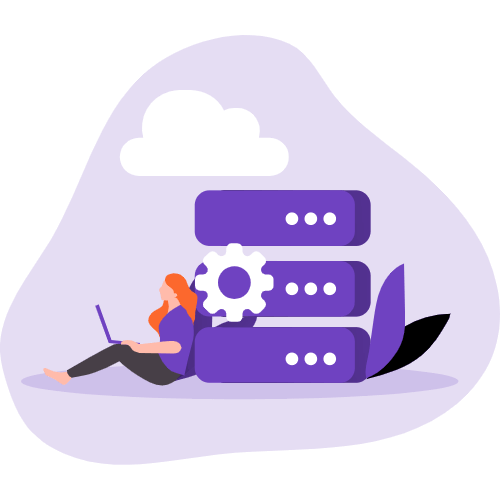几个非常实用的 Chrome Devtools 技巧
前言
关于 Chrome 浏览器,如果你是一名前端开发者,相信对此并不陌生,我们可以用它来查看 网络请求、分析网页性能、调试 JavaScript 功能 等。
除了这些,它还提供了很多强大但不常见的功能,可以大大提高我们的开发效率,这里分享几个实用的技巧(持续更新)。
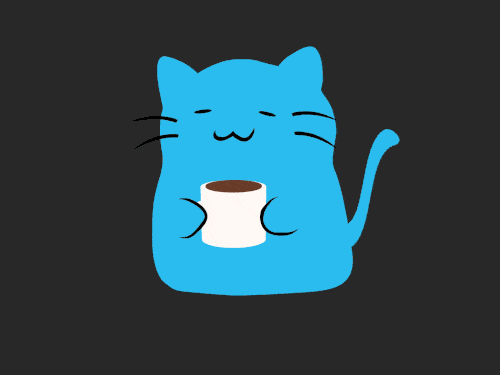
正文
控制台导入器
有时候想用某些库的 API,但又懒得去官网查,可以直接在控制台尝试。
要先安装 Console Importer,否则会报如下错误:
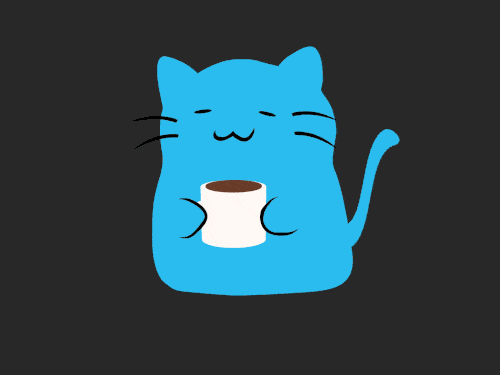
安装插件后,重启浏览器即可体验效果。
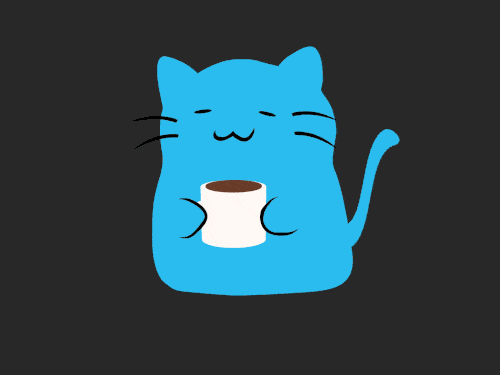
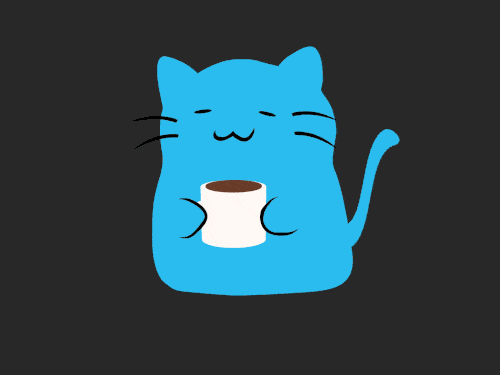
添加条件断点
通过下面的代码,希望当名字是 鸡太美 时 触发断点,该如何实现呢?
1 | const persons = [ |
在数据量很大的情况下,使用 条件断点 对开发工作很有帮助,大大提高效率。
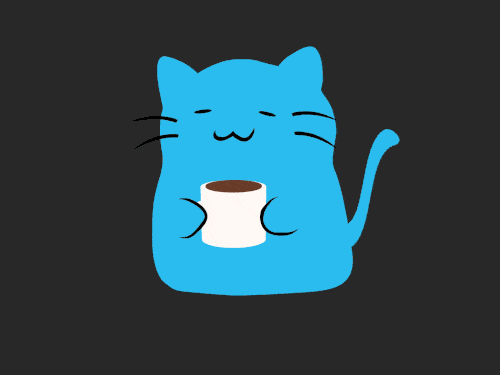
使用 “$” 引用上次执行的结果
类似下面的场景,如果你对字符串进行了各种操作后,又想知道每一步的结果,该怎么做呢?
1 | 'ikun1997'.split('').reverse().join('') // 7991nuki |
你可能会这样做:
1 | // step 1 |
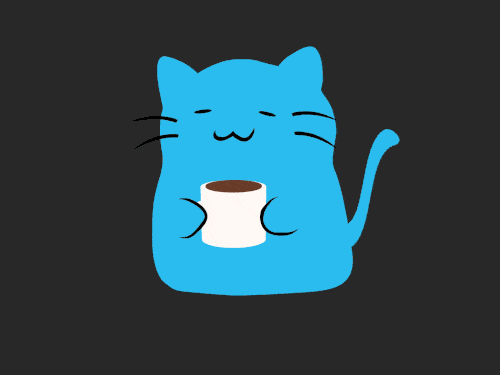
使用 “$” 获取上一次操作的结果,无需每次都复制。
1 | // step 1 |
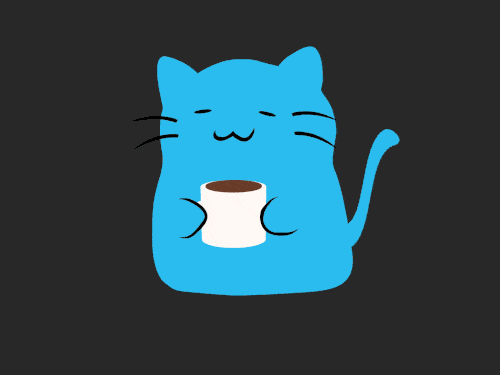
展开所有子节点
如何一次展开 DOM 元素的所有子节点,聪明的你会一个个的展开吗?
当然使用 Alt + 单击 一次展开所有子节点啦 ~
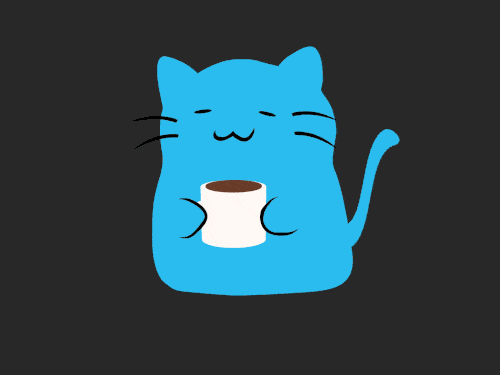
在 gif 中 显而易见,点击一次只展开了一个子节点,Alt + 单击 则展开所有子节点。
使用 “$” 和 “$$” 快速选择 DOM 元素
使用 document.querySelector 和 document.querySelectorAll 在控制台中选择当前页面的元素是最常见的需求,单词太长,我们可以使用 $ 和 $$ 来代替。
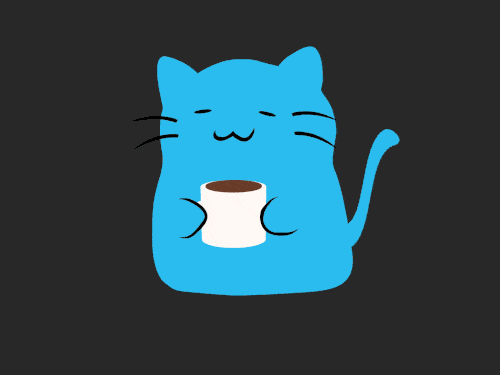
在控制台中获取选中的 DOM 元素
当你通过 Elements 面板 选择一个元素时,如果想用 JavaScript 打印它的一些属性,比如宽度、高度、位置等,可以使用 $0 访问控制台中的元素。
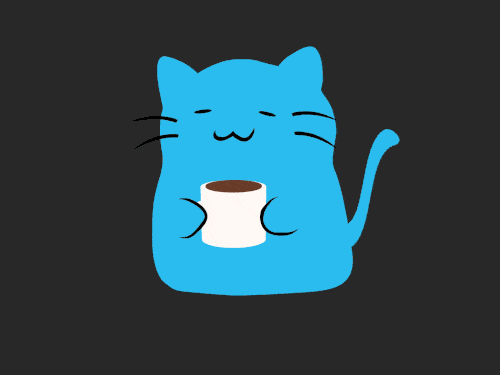
在控制台重新发送请求
对于同一个请求,有时需要重新发送,这时可以这样做:
1.选择 Network 面板 中的 Fetch/XHR
2.选中要重新发送的请求,Replay XHR
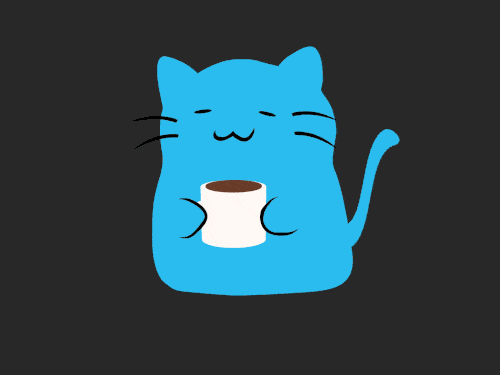
在控制台发送修改参数后的请求
对于同一个请求,有时需要 修改某些参数 并重新发送,这时可以这样做:
1.选择 Network 面板 中的 Fetch/XHR
2.选中要重新发送的请求,**Copy as fetch **
3.修改参数并发送
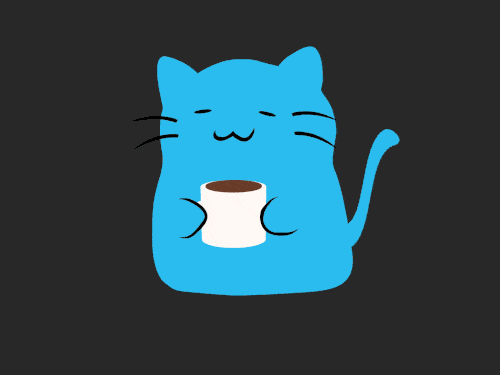
捕获屏幕截图
1.打开控制台,执行 Ctrl + Shift + P / Command+Shift +P
2.输入指令 capture,会有三个选项
这里有常用几种截取方式:Capture full size screenshot(截取全屏) 、Capture area screenshot(截取自选区域)、Capture node screenshot(截取选中节点) 、Capture screenshot(截取当前范围) 。
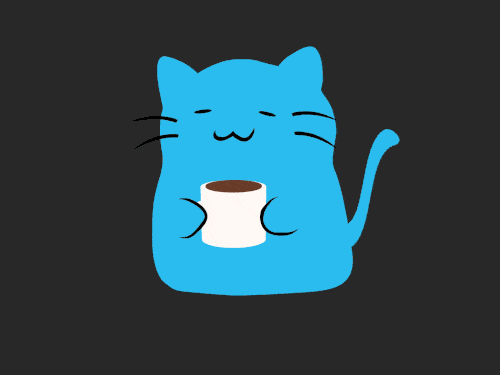
这里只展示部分截取效果:
Capture full size screenshot :
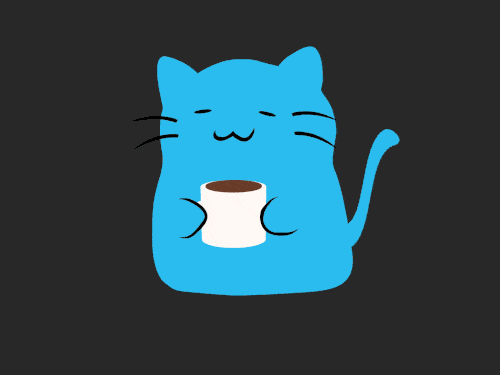
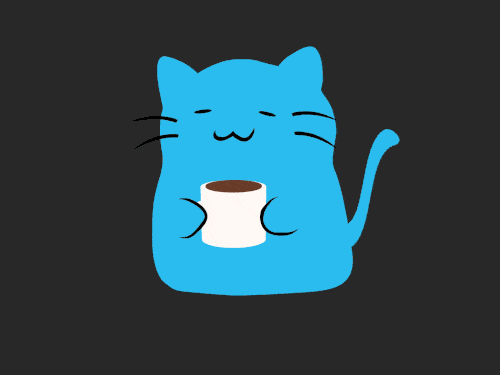
Capture node screenshot :
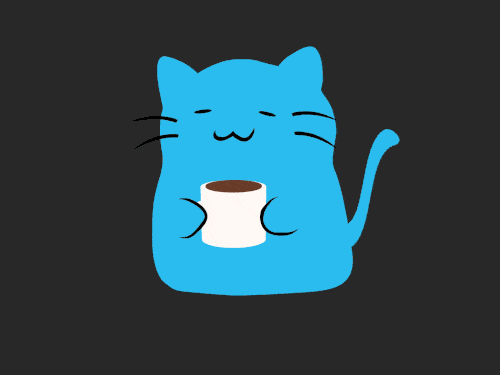
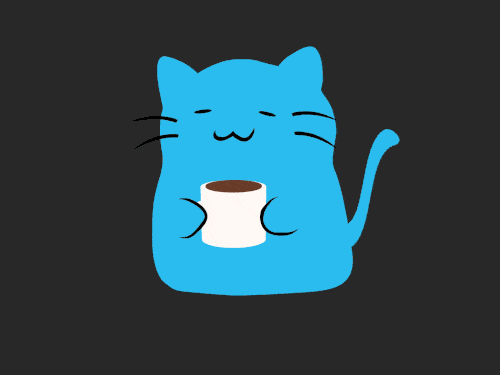
结语
这是一篇将持续收集的 Chrome Devtools 的帖子,如果你有不错的点子,欢迎在评论区分享喔🌹!